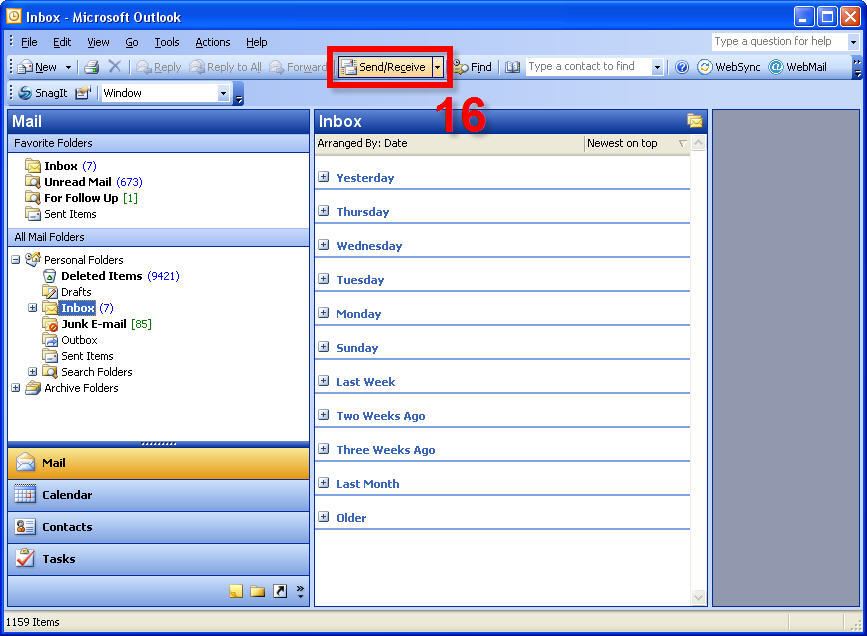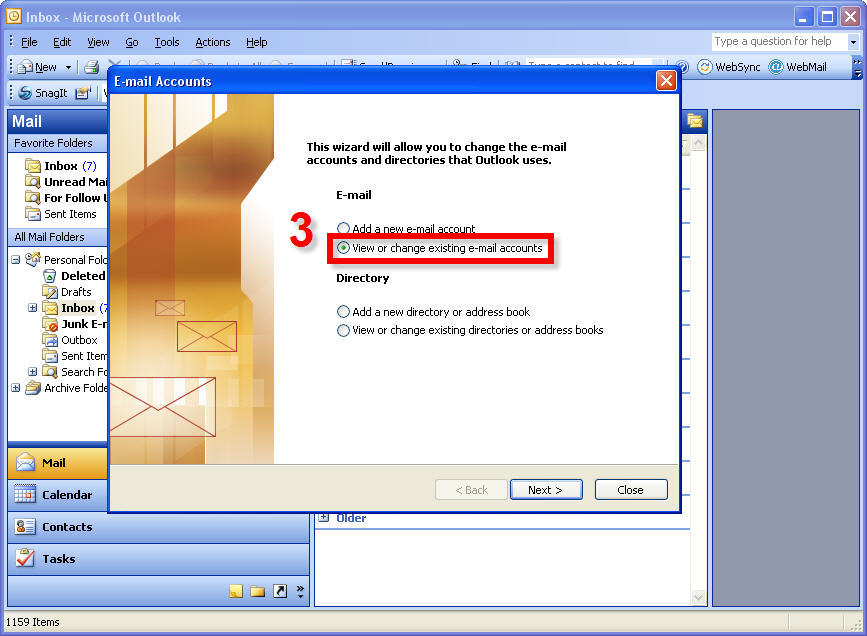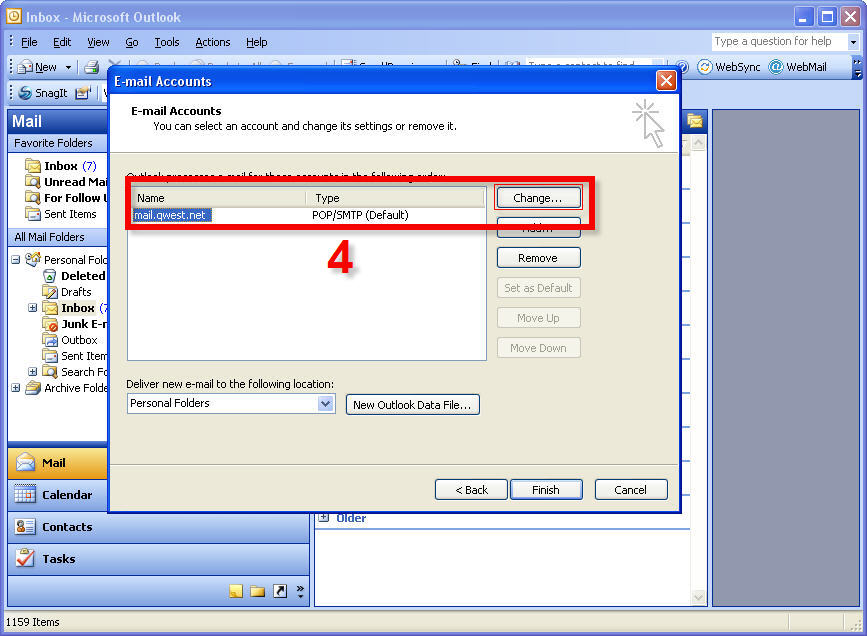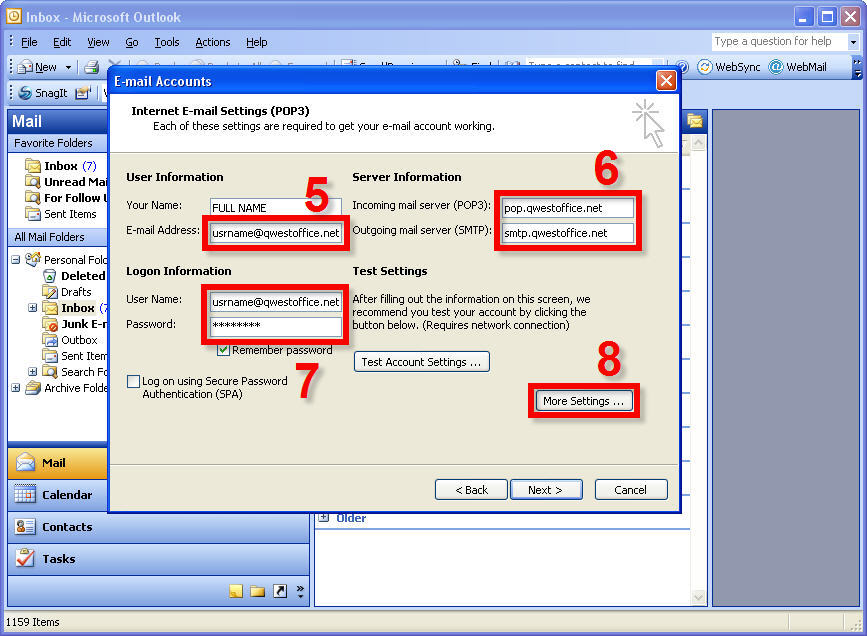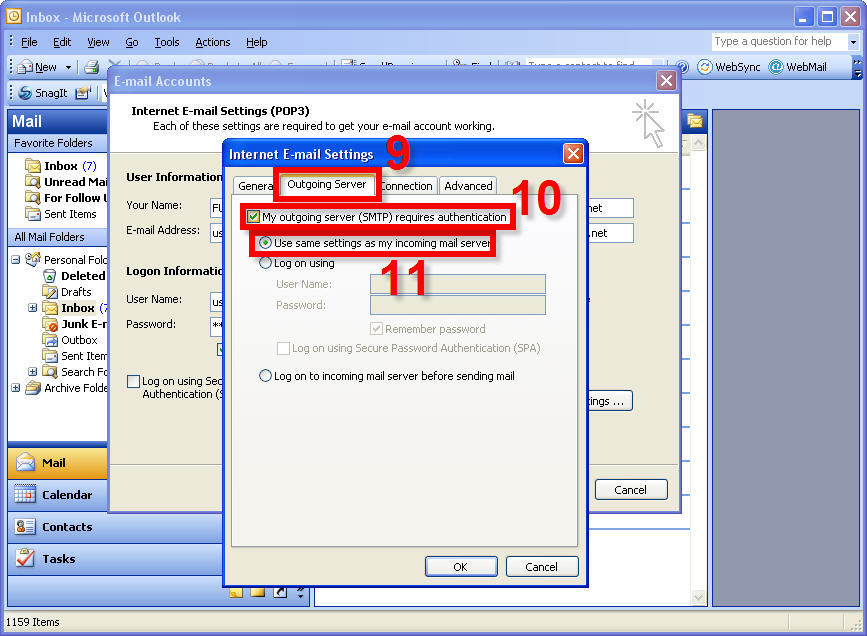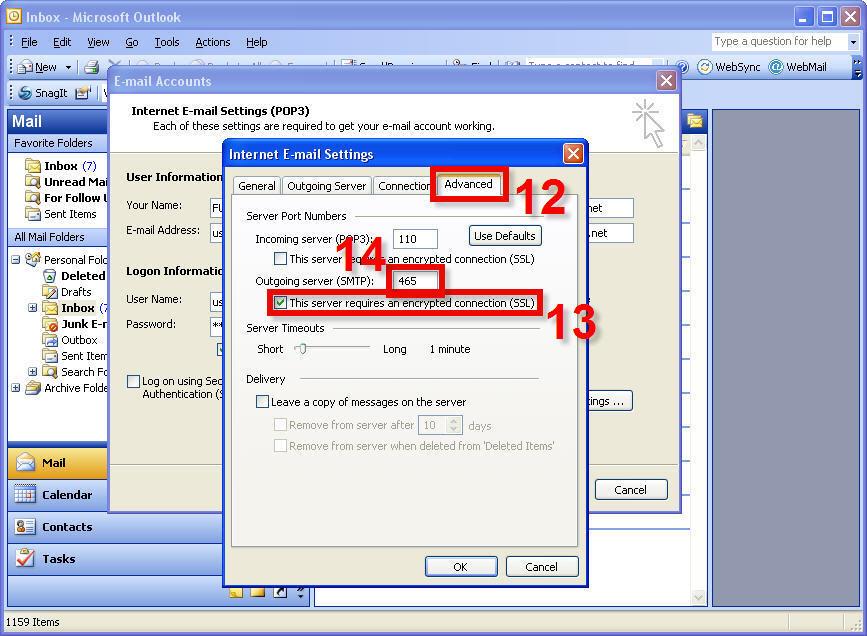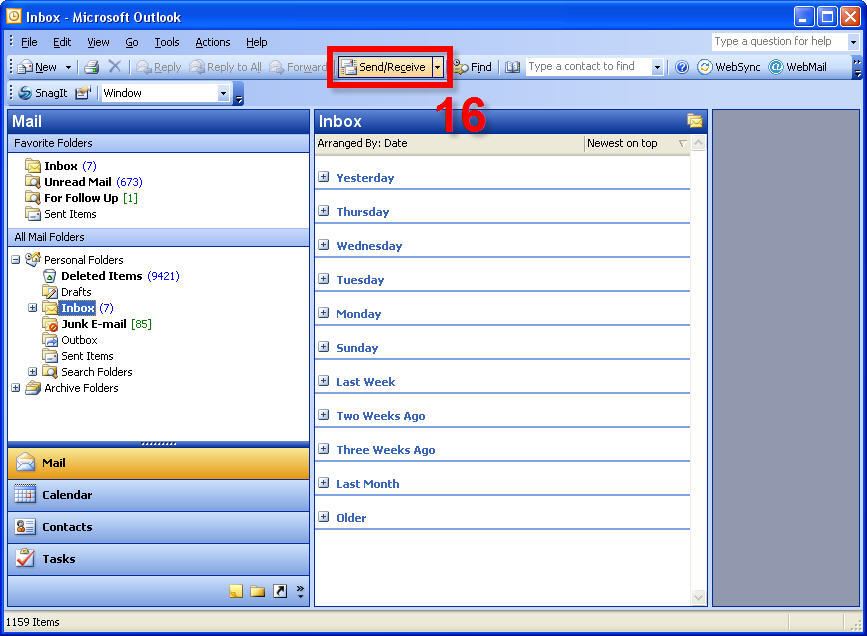Microsoft Office Outlook Setup for Existing Qwestoffice.net Accounts
Open up Microsoft Office Outlook:
1. Select ‘Tools’.
2. Select ‘Email Accounts’ (If you do not see the option ‘Email Accounts’, click on the arrow pointing downwards at the bottom of the drop down menu to expand and show any hidden selections.).

3. On the Email Accounts screen that pops up, select ‘View or Change Existing Email Accounts’ located under the email heading.
Then click the ‘Next’ button at the bottom of that screen to proceed.
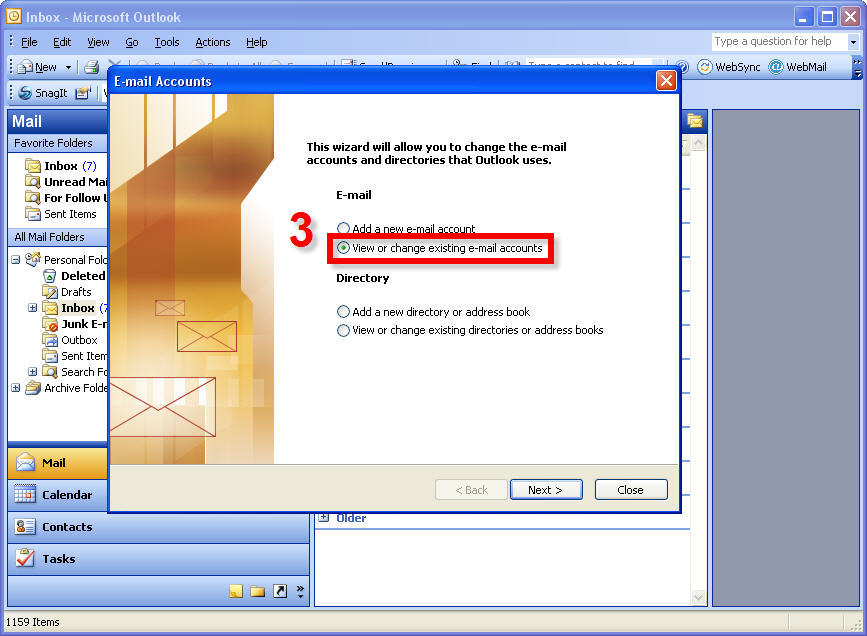
4. Your list of email accounts set up on your Outlook will be listed. Click on the appropriate account you wish to edit (your old Qwest.net account), then click ‘Change’.
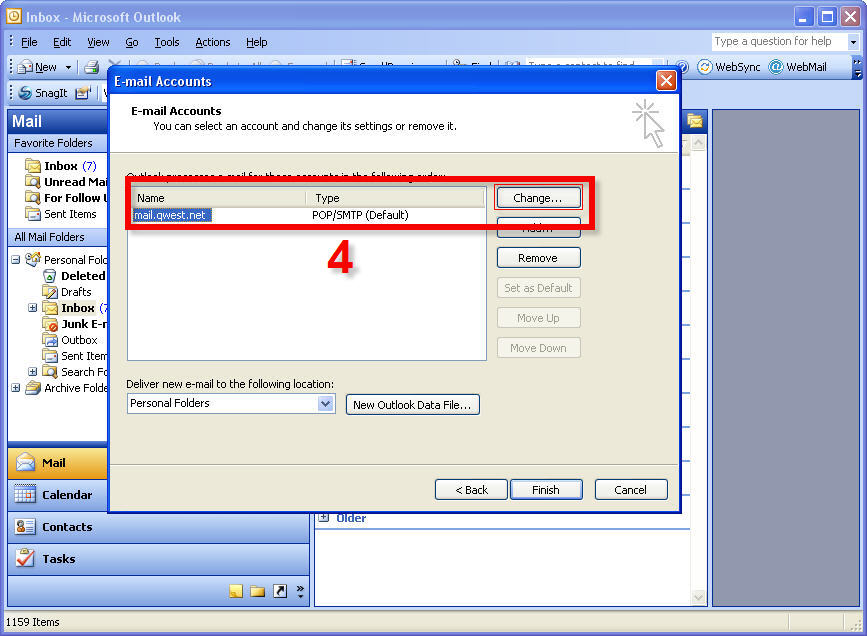
Note: UPGRADED VANITY DOMAIN accounts (Email addresses ending in your own domain name), please skip step 5 and go to step 6.
5. Under ‘User Information’:
In the 'E-mail address:' field, change the text after the @ symbol from 'qwest.net' to 'qwestoffice.net'. This will be your new email address.
Note: your @qwest.net email address will be forwarding to your new @qwestoffice.net email for a few months still.
6. Under ‘Server Information’:,
In the ‘Incoming mail server (POP3)’ field type 'pop.qwestoffice.net'
In the ‘Outgoing mail server (SMTP)’ field type in 'smtp.qwestoffice.net'.
7. Under ‘Logon Information’:
In the ‘User Name:’ field type in your full email address of the account you are setting up. That includes the @qwestoffice.net (see below for example).
In the ‘Password:’ field type in the password that was set for that account.
Note: If you are having troubles with the password please login to http://sitecontrol.qwestoffice.com, then scroll to the bottom of the EMAIL section and reset the password.
8. Next, click on the ‘More Settings …’ button.
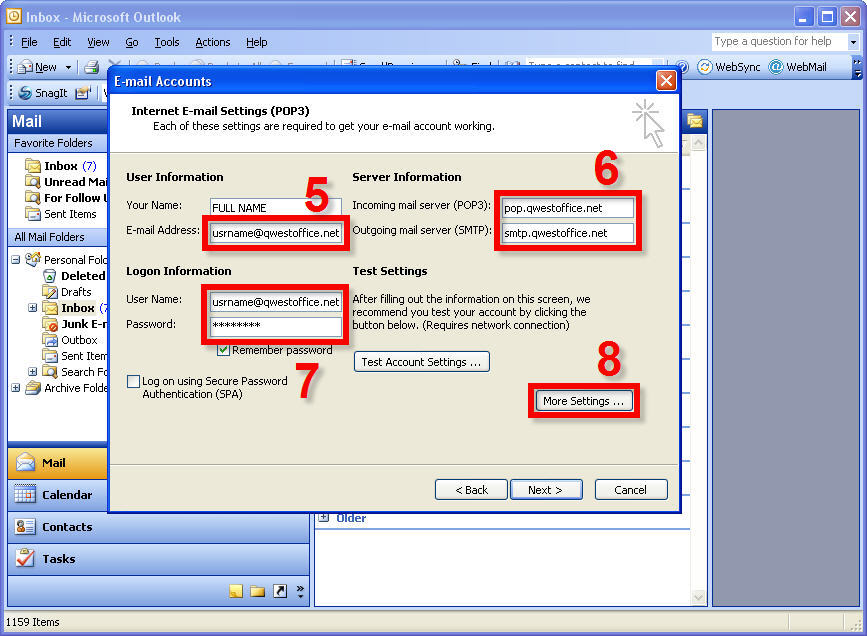
9. When the ‘Internet E-mail Settings’ window appears, click on the ‘Outgoing Server’ Tab
10. Check the option for ‘My outgoing server (SMTP) requires authentication’.
11. Make sure that the option ‘Use same settings as my incoming mail server’ is selected.
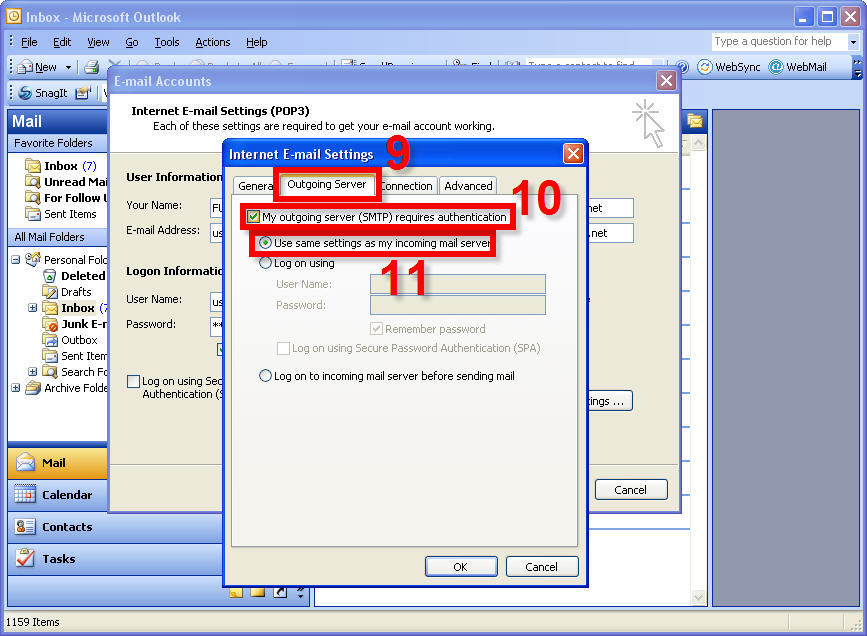
12. Next, select the 'Advanced' tab at the top right hand corner.
13. Under the 'Server Port Numbers' section, select the checkbox 'This server requires a secure connection (SSL)' located directly below 'Outgoing Mail (SMTP):'.
14. Make sure, after you ckecked this option, that the corresponding text box for 'Outgoing Mail (SMTP):' contains the number '465' and NOT '25'. If this is not the case, simply change it. Once this is done, click the 'OK' button to close the window.
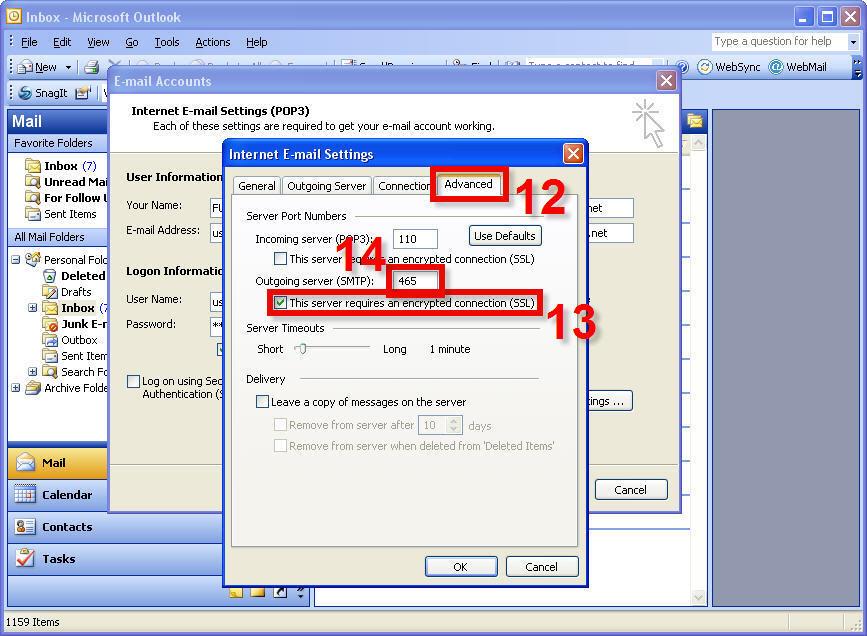
15. You will now see the 'POP settings' screen again. Simply close this up by clicking:
The ‘Next’ button in the ‘E-Mail Accounts’ window
Then the ‘Finish’ button to close the the accounts screen.
16. Lastly, click the ‘Send/Receive’ button at the top to test the sending and receiving.